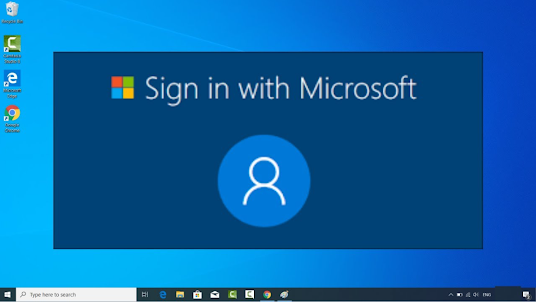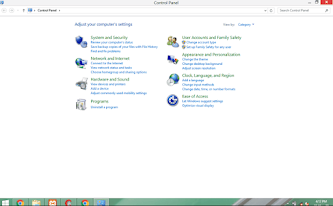Signing in using a Microsoft account actually has many benefits, for example, if your laptop is lost, you can still find it using the Find my device feature. By logging in using a microsoft account, you can also synchronize your data with your microsoft account.
But not a few people also want to delete their Microsoft account, one of which is for privacy reasons or he wants to sell his laptop to someone else. That way, you'll be able to go back to using your local account when you sign in to Microsoft.
In this tutorial, we will provide several ways to delete a Microsoft account on Windows 10. Because if you are using Windows 10, deleting a Microsoft account will be different from deleting a Microsoft account on Windows 7, 8 or Vista.
How to Delete a Microsoft Account on Windows 10
Deleting a Microsoft account is very possible. But there is something you must remember beforehand, namely when you delete the Microsoft account you should create a local account for administrator rights first.
Because when the Microsoft account has been deleted, all the data contained in the Microsoft account will be deleted as well. Therefore, you must first move your important files to an external hard disk that is large enough. If your files are safe, then you can delete your Microsoft account in Windows 10.
1. Delete Microsoft Account via Settings
In this settings menu, you can change the default settings or the settings that you have previously set. Using the Settings menu, you can also delete your Microsoft account. Here are the steps:
- You can open the Settings menu from Start then click the Settings icon.
- In the Settings menu there are lots of menus that you can choose from. To delete a Microsoft account, you must select the Accounts menu.
- Look at the menu on the left, and select the Family & other people menu.
- Next to the other people section, click the email account you want to delete. Then two options buttons will appear, click Remove to delete the Microsoft account.
- Then a confirmation question will appear. Here you should think twice about deleting the account. Because all files on the desktop, documents, photos, music, downloads and so on will be deleted as well. If you want to keep deleting it, click the Delete Account and Data button.
2. Delete Microsoft Account via Control Panel
Here are some steps in deleting a Microsoft account using Control Panel:
- Open the Control Panel menu by clicking the Start button and then looking for the Control Panel menu there.
- After that on the Control Panel menu, select the User Accounts menu.
- Click the Remove user accounts option to delete the account.
- Then your Microsoft account will appear. Select the account you want to delete the account from.
- Click Delete the Account on the left side.
- Next, an option will appear where you will keep the files that have been synced on the account or you will still delete the files as well. Here I choose Delete Files.
- Finally you will be asked a confirmation question, are you sure to delete the account or not. If you still want to delete it, then click the Delete Account button.
3. Delete Microsoft Account via Run
The Run command is one of the most important features in Windows, because you can access settings, utilities, documents, programs and so on using only the keyboard. With the Run command, you can also delete a Microsoft account, here are the steps:
- To display the Run command, then Type Windows + R on your keyboard. If so, then type the netplwiz command and click OK.
- Delete Microsoft Account via Control Panel
- Now, the User Account box will appear, select the Microsoft account you want to delete and then click Remove.
- Finally click Yes if you want to delete the Microsoft account.
Thus the article that explains how to delete a Microsoft account on Windows 10. Hopefully this article can be useful for you.