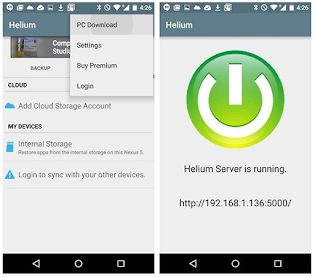Backing up data or files on a smartphone is very important. Moreover, if the data on the smartphone is very sensitive data. Examples include contact data, photos and videos, mementos and so on. If we lose all the data, of course, it will make us even more troublesome.
Why? Because we can't get it back if we haven't backed it up. Therefore, backing up files or data on a smartphone is something we must do.
Where can we back up files or data on an Android smartphone? Currently, there are many ways and applications that we can use to back up our files and data. We can use these applications to back up files and data.
How to Backup Android Data to PC / Laptop
To backup data or back up data, we can put it into external storage such as memory cards, hard drives, computers and cloud storage. However, if we store the data in cloud storage, of course it will consume a lot of quota to do so.
Because we have to upload a number of files or data that we will backup and to get it back, we have to download it first. This method is very efficient and we do not need physical storage to store files.
But if the conditions around you don't allow or don't have Wifi, then that can be a problem. Well, in this article I will give you How to Backup Android Data to a PC / Laptop.
1. Backup Data Without Application
If you don't have a Wifi network around you, then you should backup your data offline to your computer. For this method, you must use a USB cable.
- The first thing you have to do is enter developer mode so that you can enable the USB Debugging feature. Go to the Settings menu.
- Then scroll down and click the About Phone menu.
- Then click the Version section.
- Then there will be various codes regarding your smartphone. Double-click on the Compilation Number section.
- If the message for the red arrow appears, then you have now entered developer mode.
- To enable the USB Debugging feature, return to the settings menu. And enter the Additional Settings menu.
- Then click the Developer Options menu.
- In the Developer Options menu, look at the Debugging section. And slide the USB Debugging toggle to on.
- Click the OK button to allow USB debugging.
- Next, connect your Android smartphone and computer using a USB cable. Then a message will appear as shown in the image and click the Transfer File option.
- So now you can copy all the files in Android storage to your computer.
2. Backup Data Using the dr. phone
dr. Fone is an application that can transfer data or files on Android to your computer. Here's how to backup data using the dr. phone.
- To use the dr.Fone application, you must download and install the dr.Fone application. Phone first. You can download the application on the official page of dr. phone. Then if it has been downloaded, double-click on the dr. phone. Then the application window will appear dr. phone. Click the Install button.
- Wait a few moments until the application is successfully installed.
- Then click the Start Now button.
- Then you will be asked to connect Android with computer using USB cable. Connect your Android to your computer using a USB cable.
- Then allow the dr.Fone application to pair the connector on your Android. Click Allow on your Android smartphone.
- Then on the Recover phone data menu, click on any data you want to backup. Then click the Next button.
- Wait a while until the application manages to see the contents of the data in your Android.
- Click the OK button.
- Select the files you want to backup to your computer and then click the Recover to Computer button.
That's the article that explains how to backup data from Android to a computer. Hope this article can help you.