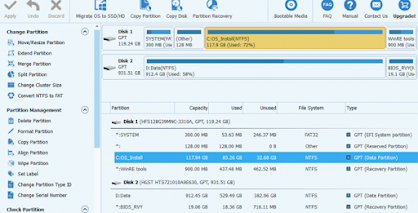Talking about creating partitions on a PC/laptop is certainly not far from an application called Minitool Partition Wizard. This application is a free partitioning application that provides various features that we can use to maximize disk usage.
Some of the advantages of Minitool Partition Wizard include being able to partition various storage media (such as disks on PC/laptops, flash drives, external memory, etc.), convert disk types (GPT and MBR) without losing data, convert FAT/FAT32 to NTFS or vice versa without losing data. format disks, create partitions, delete and merge partitions, and recover lost or deleted partitions.
How to Use Minitool Partition Wizard
In this discussion, I explain some of the common ways to use the Minitool Partition Wizard application. The ways are like creating partitions, deleting partitions, and unifying partitions.
Before discussing these methods, make sure the Minitool Partition Wizard application is installed on your PC/laptop. You can visit This Page to download the application. In this discussion, I use the Minitool application on a laptop with the Windows 10 operating system.
1. Creating Partitions
Here's how to create a partition using the Minitool Partition Wizard.
- Open the Minitool application, then select the first option, MiniTool Partition Wizard Free.
- Select the Disk you want to create a partition from.
- Select a sub disk that you want to share. Here I choose Disk G, where later from this disk I will share its capacity to create a new disk.
- Right-click on the disk you previously selected to share the partition with. Select Move/Resize.
- After that, the Move/Resize Partition window appears. Here you reset the disk size you want. The excess capacity will be used for the new partition, which is marked with Unallocated Space After. Here I set the capacity of Disk Y to 6.76 GB and for the new disk I allocated 3.00 GB. Click the OK button when you have finished determining the disk size.
- After you have done the previous steps, Minitool will automatically display a new partition with a predetermined capacity.
- Right-click on the partition, then select the Create option to make it a new disk.
- You will find the new disk created successfully. For my stage, it is marked by the formation of Disk H. Next, the stages are continued by clicking the Apply button.
- After the Apply process is complete, then you can see your disk is added to your file directory. This indicates the new partition was created successfully.
2. Wipe Partition
To delete a partition, you can do so by right-clicking on the disk you want to delete and selecting the Delete option. Here I give an example to delete Disk H: New DISk.
After performing the above steps, the disk will turn into an unallocated partition. In order to be reused, it is a good idea to reallocate partitions that have been deleted to create new partitions or merge with existing disks.
3. Unify partition
Before merging partitions, you must perform the stage of deleting partitions for disks that you do not want to merge. In this case, I merged Disk G: and Disk H: into one disk. Previously, I had deleted Disk H: until the disk turned into an unallocated partition.
Here's how to unify partitions using the Minitool Partition Wizard.
- Right click on the parent disk you want to merge. Select Extend. Here I make Disk G: as the parent disk to which Disk H: will increase its capacity.
- After that, the Extend Partition dialog box will appear. Set the size to be donated to increase the capacity of the master disk. In this case I give the total capacity of Disk H: to be combined with Disk G: which is 3 GB. This brings the capacity of Disk G: which was initially valued at 6.76 GB to 9.77 GB. Click OK.
- Next, click the Apply button to apply the settings that have been made.
- For the Apply Changes dialog box? select the Yes option.
- Then, click OK on the Successful dialog box.
Completed from this stage, the capacity of the parent disk will increase as much as the allocation given by the other disk. There are several ways that can be done using the Minitool Partition Wizard. Of course, there are other ways that we can use.
It should be noted, not to be arbitrary in fiddling with the partition with the Minitool application. It's a good idea to back up your files first before partitioning. Good luck. Thank you..!!!