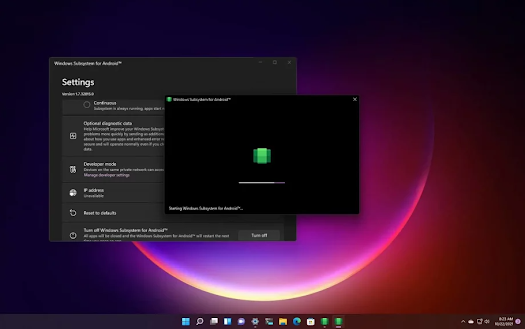Since the first day of the release of Windows 11, no one knows whether this latest operating system from Microsoft supports Android applications or not. But how to install WSA on Windows 11 we can do with just a few steps. WSA is an abbreviation of the term Windows Subsystem for Android on the Windows operating system.
You can find the Windows Subsystem for Android or WSA app in the Microsoft Store. Not only that, you can also download it for various Android purposes. As you know, these tools function to run various Android applications directly through the Windows desktop.
So you can play Android games through a desktop computer. The following is a complete explanation of how to install WSA on Windows 11.
Steps How to Install WSA on Windows 11
WSA itself is currently only available in the preview in the Windows Insiders Program. Initially, Microsoft focused on making this Windows Subsystem for Android feature only for members of the Windows Insider program who are on the Beta channel in the United States.
Not only that, Redmond has also stated that Developer Insiders will later have access to the Windows subsystem for Android, but this is not stated in detail when it will be launched. Now you can also enjoy running Android applications on a desktop computer.
The method is very easy, you can download the application through the Microsoft Store and install it on your Windows desktop computer. Want to know more about the steps on how to install WSA on Windows 11? Please follow the following steps.
- Open the Control Panel program by searching for it through the Windows search engine. Click the search icon in the taskbar. Type control panel in the search field and then double-click on the Control Panel application in the search results.
- Then the Control Panel window will appear, click the available Programs menu.
- After that click the Programs and Features menu.
- After entering the Programs and Features menu, then click the Turn Windows Features menu.
- The Windows Features window will appear. Then put a check mark on the Virtual Machine Platform and Windows Hypervisor Platform options. After that click the OK button.
- Then open the settings window by clicking the Start button and clicking the Settings icon.
- After that please go to the Privacy & Security menu.
- Next, please look at the security section and click the For Developers menu.
- Next in the Developer mode section, slide the toggle that was originally Off to On.
- Then a dialog box will appear as shown below. Click the Yes button to continue.
- Open the Windows PowerShell application by clicking the search button in the taskbar and then typing "Windows PowerShell" in the search field. And click the application.
- If the application has appeared, then please type the command cd “D:\WSAUnpacked” then press Enter. Then type the command "Add-AppxPackage – Register .\AppxManifest.xml" and press Enter.
- First download WSAPackage via the internet. Then open the Start menu in the Taskbar. And click the application that was just added, namely the Windows Subsystems Android application.
- Then slide the developer mode toggle to on.
- After that in the files section, click the following icon.
- Click Continue.
- Then the Windows Subsystems for android application can run.
- Click the Refresh button in the IP Address section.
- Reopen Windows PowerShell, before you have to download ADBKit first. After that type the command cd "D: \ADBKit" click the Enter button. Type the command ".\adm.exe connect 172.17.151.1" and click the Enter key.
- The IP address is obtained by clicking the Copy button in the IP Address section.
- After that type the command ./adb.exe shell and then click the Enter button.
- Double click on the Play Store app which is on the Start button.
- Now you can use the play store on a windows computer.
Those are some steps in installing WSA on Windows 11. With the above method you can install various Android applications on the computer...