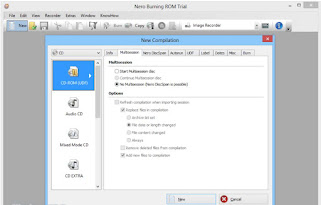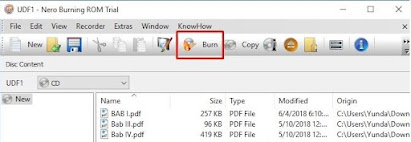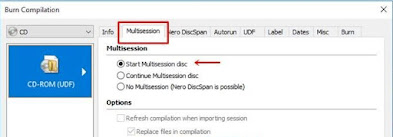Maybe you are familiar with the term burning. Burning is an activity to insert files into a CD / DVD, another term is called burning. These files can be documents, audio, video, music, and other data. As a data storage device, currently storage using a CD can be said to be a bit rare.
This is because technology continues to develop so that CDs/DVDs are often replaced with other storage devices, such as flash drives.
Besides being more efficient, flash drives are also not as vulnerable as CD/DVDs that require extra attention and care to use them. However, this fact does not make CD/DVD storage a bad thing. CD/DVD has even become the first choice for large and inexpensive storage.
How to Burn a CD with Nero Burning ROM
Well, storage with CD / DVD applies the burning process. When you want to fill the CD/DVD with the files you want, you must first burn the CD. Then, how do you burn a CD? Here I use an application or software that is very common among users. It is Nero Burning ROM, an application.
On this occasion I will discuss how to burn a CD with the Nero Burning application type. The steps for burning a CD using Nero Burning ROM are as follows.
1. First of all, prepare the CD that you will use to store the data. Insert the blank CD into the drive until it is connected to your laptop/PC. Generally, laptops have a drive available for CDs. If not, you may be able to use an external device/drive connected to your laptop/PC.
2. Open the Nero Burning ROM application that has been installed on your laptop/PC.
3. In the display as below, you can select various categories of CDs (such as CD-ROM, Audio CD, Mixed Mode, etc.) according to the type of file you want to save. In this discussion I chose a CD-ROM (UDF) to save my files in PDF format.
On the Multisession tab, select Start Multisession disc. You can also choose No multisession provided that your laptop/PC is also equipped with Nero DiscSpan.
Finally, click the New button.
4. After the above steps, you can select the files in your directory to save on the CD.
5. When finished selecting the files to be saved on the CD, right-click to display various options. Here select Copy to copy your files.
6. After that, do Paste in the second column from the left. Well, your file automatically has filled the second column from the left. You can also copy your files by clicking and dragging to the column in question.
7. Next, click the Burn option as shown in the image below.
8. Then the Burn Compilation dialog box appears. Make sure to return to match your selection as in the image below.
9. Then, visit the Burn tab. Put a check on Write and Verify written data. You can also set the copying speed. Once everything is set, click the Burn button.
10. Confirm the Burn Now dialog box by clicking the Yes button. And, your CD is ready to burn.
11. You can wait a while until the burning process is complete.
12. After completion and success, you will get a notification like the image below. As you can see, the pop-up that appears provides information if the burning process has been completed successfully. Click OK to close it.
Those are the steps for burning a CD using Nero Burning ROM. You can explore more for storing other types of files. Hopefully useful and good luck. Thank you....!!!!!!