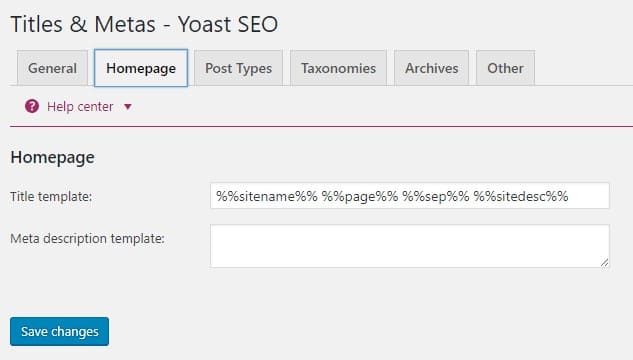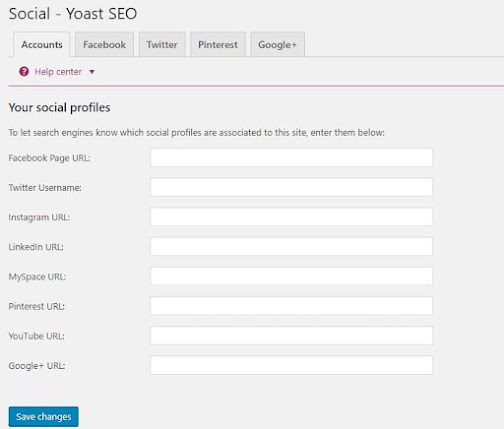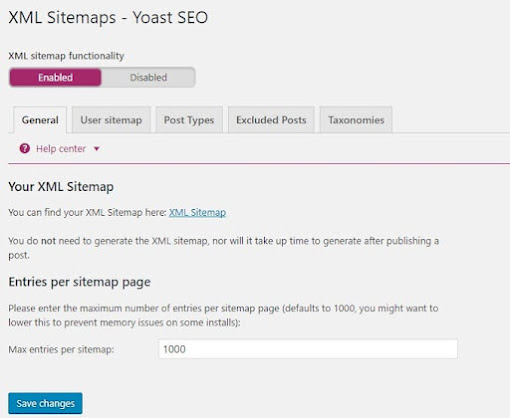Want to maximize your site's performance in search results? You need a tool that can help optimize website SEO. Yoast SEO is one of the most popular and easy-to-use WordPress plugins. Whether for your own blog or a professional SEO practitioner, Yoast is the right SEO tool. Before using it, of course you have to know how to set Yoast SEO on the website. Find out in this article!
Yoast SEO can be directly installed on WordPress with the hosting service provider you use. Fortunately, these tools are provided free of charge. Yoast SEO can be operated easily even for beginners. Let's just see what Yoast SEO is and how to use it below!
What is Yoast SEO?
Yoast SEO is a WordPress plugin to optimize website SEO performance. This tool has been used by many people, from bloggers to professional SEO practitioners because of its features and ease of use.
You can create SEO-friendly article content for your website with the help of Yoast. The tools from WordPress are also the most comprehensive among other similar tools. There is also a premium version available, but basically all the important functions are in Yoast SEO which is free.
Yoast makes it easy for you to set title and meta description, track and set targeted keywords, manage sitemaps, and many other things that can be managed with this free tool.
Yoast SEO can be installed on your self-hosted WordPress site. Fortunately, these tools are provided free of charge. Yoast SEO can be operated easily even for a beginner in the SEO field. The tools from WordPress are also the most comprehensive among other similar tools. There is also a premium version available, but basically all the important functions are in Yoast SEO which is free.
The different features of Yoast SEO Premium also have additional features apart from those provided on Yoast SEO Free. However, you should also consider subscribing to Yoast SEO Premium with its own features and advantages.
How to Install Yoast SEO
If you don't have the Yoast SEO plugin installed on your site yet, you can download it right now. Take it easy, Erzedka provides tutorials that are easy to follow, even for those of you who are still beginners. Follow the Yoast SEO settings in the following explanation!
1. Go to the WordPress dashboard
First of all, open the WordPress dashboard by logging into your account first. After successfully logging in, the dashboard page will open, then look for the plugin menu option on the left menu.
2. Look for the Yoast SEO plugin
From the admin dashboard on a WordPress site, look to the left side of the screen for the Plugins option. Hover over, you will see the Add New option.
Click Add New and you will be taken to a page with a selection of featured, popular, recommended, and favorite plugins. If you don't see Yoast SEO listed in this section, type it in the search field to find it.
3. Install the Yoast plug-in
After finding the Yoast SEO plugin, click Install Now and WordPress will start the download process. After the download is complete, activate the plugin. If it has been installed successfully and is active, you will see an option marked SEO in the left sidebar menu of the WordPress admin dashboard as shown in the following example.
How to set Yoast SEO for beginners
You've already downloaded and installed Yoast SEO, now you need to set it up. SEO settings vary from one website to another, here Erzedka will guide you to make settings that suit your basic needs.
1. Start Yoast SEO configuration
When you have successfully activated the Yoast plugin, you will be redirected to a page like the following. To make Yoast settings, click Start first time configuration.
2. SEO data optimization
First, how to set Yoast SEO on your website is to optimize SEO data. Scroll down, then click Continue in the SEO data optimization section. Yoast will optimize website data. Meanwhile, you can proceed to the next step.
3. Site representation settings
The next way, set the site representation. You must provide information about the representation of the website, whether it is used for an organizational or personal use. Select in the dropdown column to continue. After that, enter the name/organization name and add a logo/avatar. If so, click Save and Continue.
4. Complete social profiles
To complete the metadata, you can add links to your social media / organization. There are various social media options, such as Facebook accounts, Instagram, Twitter, LinkedIn, YouTube, to Wikipedia URLs. After that, click Save and Continue.
5. Personal preferences
At this stage, you are asked to give permission for Yoast to view website data with the aim of improving service quality. If you agree that Yoast will perform usage tracking on the website, select Yes. If you don't allow, select No, don't track my site data.
At the bottom, you can enter your email to subscribe to the Yoast email newsletter. Click Sign Up if you agree to subscribe.
When finished, click Save and Continue.
6. Finish configuration
You have reached the last stage. To check the data that has been filled in, you can click the edit option in each available section. After that, you can visit the SEO dashboard by clicking Go to your SEO dashboard.
How to Yoast SEO Settings from General Options
Apart from setting up Yoast SEO in the above way, you can also set it manually. In Yoast SEO's General menu, there are four configurable tabs. Here's the explanation:
1. Dashboard tabs
The dashboard menu will describe notifications and problems found on your website's SEO. If there are no problems with SEO, you can continue to the next stage.
2. Features tab
On the Features tab, you can set Yoast's main features by activating or deactivating them. You can easily decide which features you want to use by sliding the toggle on/off. After that, click Save changes. The following describes each of the settings:
- SEO analysis: View scores and perform SEO analysis of the content created.
- Readability analysis: Analyzes the readability of the content and shows its readability score
- Cornerstone content: Manage the main content or content pillars on the website.
- Text link counter: Provides information about the number of internal links in the article.
- XML sitemaps: Creates XML sitemaps for websites.
- Admin bar menu: To display the Yoast SEO menu on the WordPress admin toolbar.
- Security: no advanced settings for authors: Hides advanced SEO settings for authors.
- Usage tacking: Allows the author plugin to track data usage.
- REST API: Head endpoint: Allows you/WordPress developers to fetch SEO data specific to a post or page.
- Enhanced Slack sharing: Added an author by line and estimated reading time to article snippets when shared via Slack.
Apart from that, there are two additional settings for Yoast premium users, namely:
- Insights: Find content relevant data from the Insights section of the Yoast SEO metabox. You can see what words are used most often and whether they match the keywords.
- Link suggestions: Internal link recommendations that are relevant during the writing process. Shows a list of posts on blogs with similar content that can be linked.
3. Tab Integrations
Yoast SEO also features integration with third parties, namely SEMRush, Wincher and Ryte. SEMRush is used to find related keywords that match the focus keywords used. Wincher helps keep track of specific phrases and provides insight into them.
Meanwhile, Ryte helps analyze sites for search engine indexing. You can activate these three integrations to help you create content that is more optimized for SEO. For premium users, you get additional integrations from Zapier and Algolia.
4. Webmaster tools
To make your website easier to find on search engines, you need to pay attention to this tab. The webmaster tools tab will give you assistance in verifying your website by entering codes from various webmaster search engine tools such as: Baidu, Bing, Google or Yandex.
How to set the latest Yoast SEO from the Search Appearance menu
1. General settings for the Yoast SEO plugin
To get started, go to the site admin dashboard, find the SEO option in the left side menu and click General. This will lead to a page where you will have the opportunity to make some basic SEO options for your site.
if you want to restore Yoast SEO to default settings, click the General tab
2. Setting Your Info on the Yoast SEO Plugin
In this section, include the name of the site, or whether there is an alternative name you would like to use. You can also indicate whether the tool is being used for corporate or individual purposes, which will make it easier for Google to include sites in the related information graph results.
If you set up Yoast SEO for a company website, you can add things like a company logo, which can also be included in the resulting information graphics.
3. Webmaster Tools
Now, let's go to the Webmaster tools tab. If you plan to use Google Search Console, Alexa, Webmaster Bing, or Webmaster Yandex, you can verify your site through this site if it's not already verified.
The basic process for doing this is pretty much the same. In this tutorial, we will use Google Search Console as an example:
- Go to the Search Console dashboard and select Manage Property, then Verify this site from the box next to the site added to Yoast. If you haven't added your site to Search Console, you'll need to add it first.
- Select the HTML Tag verification option. There's no need to paste the code it gives into the <Head> section of your site's code, just cut that code and paste it into the Google Search Console box seen here and remove everything but what's inside the quotes, including the quotes themselves.
- Click Save Changes, then return to the Google Search Console dashboard and press Verify.
4. Yoast SEO Plugin Security Features
Finally, there is the Security tab. If your managed site has multiple authors who can access it, and even add content, you need to optimize this section.
5. Title and Meta Section Settings
Next, you can set up the Titles & Metas section, which can be found under the SEO options on the left side menu. This section is very important for SEO purposes because it is here that you can decide a number of things about how your site appears in search results.
Here, you will have the opportunity to change the appearance of the title. As for the Force rewrite titles option, this section can fix the problem where some sites have the place/site name appearing twice in the title. Some sites use WordPress themes that have a built-in SEO header display, which can override the settings you choose in Yoast.
If you are having this problem, checking this box can help you solve it. If you tick this box and you still have the problem of duplicate titles too, we suggest contacting the web developer as there is a way to fix this by editing the site code.
a. Titles and meta descriptions
Next is the “Post Types” section. Here, you can set up a basic template for the title and meta description for the site's main page type. Blog posts can follow one format, while other pages on your site follow another.
If you don't specifically write SEO optimized titles or meta descriptions for each page the titles and meta descriptions will follow a basic template. You can fill this in using the defined variables and information will automatically be included in the title and meta description. If you leave the meta description box empty, search engines will pull content excerpts from the page.
b. Meta Robots
With the “noindex, follow” option, check the box if there is something you don't want search engines to index. If you have pages you want to avoid from search engines or pages that could lead to duplicate content, such as content archives, check the box.
c. Date in Snippet Preview
If you frequently make blog updates or post content about lots of newsworthy stories, you might want to turn them on. But if the content is evergreen, you might be able to disable it so people can't look at the page in the SERPs, notice the date, and assume that the site is out of date.
d. Yoast SEO MetaBox
Then there is the option to hide the Yoast SEO Meta Box. If you're dealing with a site that has multiple contributors, you may want to use this option to prevent contributors from having access to change them.
e. Taxonomies
Next is the “Taxonomies” tab. If your site is something like a blog that uses several different categories and tags to organize posts, you can use this section to set up templates for the titles and meta descriptions for those pages using variables like you do in the “Post Types” tab.
When running a blog, having archive content pages by date and author is a great way to make it easier for readers to find past content. However, archive pages are not always good for search engines, which may perceive them as duplicate content.
The “Archives” tab allows preventing this by telling whether you want archive pages indexed or not, or you can disable all shared archive pages if you wish. You can also set up titles to appear on special pages like 404 pages.
f. “Social” Section Settings
You can add a URL to each social media profile. Filling in this section tells search engines like Google that they are associated with your site. After social media setup, go back to the SEO section from the left side menu and select XML Sitemap.
g. XML Sitemaps on Yoast SEO
One of the best things about Yoast SEO is that it makes sitemap management super easy. When you enable the XML sitemap function, Yoast SEO automatically generates a sitemap, updates it when new content is added, and pings search engines when it's updated.
How do I use Yoast SEO on my WordPress site?
Now that you have Yoast SEO installed, you'll want to learn more about how to use it next. Once you have installed and setup Yoast SEO, go to the left side menu in the admin dashboard and select All posts or All pages to see a list of all pages/posts. Look for the column labeled “SEO” on the right side of the screen.
This column shows a point that leads Yoast SEO's assessment of that page. Yoast SEO uses a fairly simple system for assessing the SEO friendliness of a page:
- The gray dot means Yoast SEO has no information available for that page,
- Green dot means the page is good,
- Red dot means there is some important issue,
- Yellow/orange dots mean there is room for improvement.
If you are in the process of going through all the pages or posts on a site and optimizing them, this column can be very helpful because you can easily identify which pages need improvement so that your site will rank further in the SERP results.
Actually there is much more that can be discussed regarding Yoast SEO. You can see related references that discuss more broadly both the use of Yoast SEO and the Yoast SEO Premium features for additional information.
Basically, Yoast SEO has many advantages compared to other similar SEO tools for optimal SEO processes. This Yoast plugin can provide maximum results so that websites, especially on WordPress, experience an increase in ranking on search engines like Google. What's more, this plugin is available for free from WordPress.
Conclusion
Yoast is a must-have plugin for all website owners who want to maximize their optimization strategy. This plugin is packed with features for advanced optimization, and some of them are straight-forward to use. Its use is also quite easy for novice users.
In this article, we have discussed how to set Yoast SEO from the most basic to advanced features. After all the settings are configured, you can start optimizing content through the Meta Box for Yoast SEO.
The main things you need to optimize with Yoast SEO are:
- Focus keyphrase – do keyword research and decide what keyphrase you want to use.
- SEO title – use a call-to-action in the title to get the reader to click on the page, between 50-60 characters long. It's also a good idea to include your focus keyphrase here.
- Meta description – write a description of up to 150 characters that clearly describes your content.
Even though this plugin can help optimize content, you also shouldn't forget other strategies so that your website gets the best position on the SERP. Hopefully this article can help maximize your website SEO efforts.
If you still have questions or comments, don't hesitate to submit them via the comments column below this article.