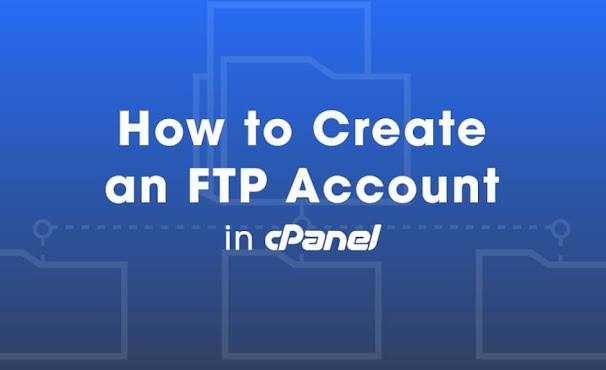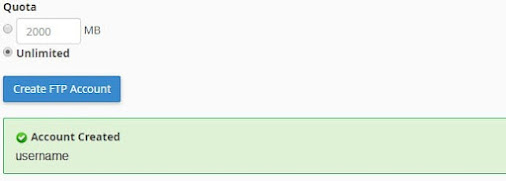Do you know? You can create multiple FTP accounts at the same time in cPanel. This means you can create separate users that connect to the FTP server to upload and download files. What's more, you can do it easily!
There are many features in cPanel, one of which is that you can create your own FTP account in cPanel. Not only creating, we also provide a guide on how to use an FTP account in cPanel
FTP Account or also known as File Transfer Protocol. FTP is used for management related to your website. So if you are a website owner, you can create an FTP account first in Cpanel. In this tutorial we will show you how to create an FTP account. Check out the following tutorial, OK!
What is FTP
FTP stands for File Transfer Protocol. Quoted from Wikipedia, FTP is an internet protocol that runs in the application layer which is a standard for sending computer files between networks. With FTP you can easily upload website files.
Technically, File Transfer Protocol or FTP uses port 21 as a gateway so that communication can be established between the client and server. So, sometimes you want to give FTP access to other people but with different accounts.
For this reason, this guide will explain how to create an FTP account on cPanel Hosting. So, if someone else wants to upload website files, they have their own account.
Here's How to Create an FTP Account in cPanel
Before starting the steps in this tutorial, make sure you already have access to your hosting account's cPanel. If so, follow these steps:
1. Access cPanel and Select Featured FTP Accounts
Please login to cPanel, then select the FTP Accounts feature in the Files column.
2. How to Create an FTP Account
To create a new FTP account, you must fill in the required information in the following fields.
- Log In – Please enter the name of the FTP account that you will use to access the server.
- Password – Fill in the password that you will use when accessing the server. In addition, to create a password you can use the Password Generator. Click the Password Generator button to create a more secure password.
- Password (Again) – Re-enter your password.
- Directory – Specify the location of the new FTP account that can be accessed by the new account.
- Quota – You can choose Unlimited or determine the amount of quota that can be used.
When finished, please press the Create FTP Account button. You will see an Account Created message. This shows that the account has been created successfully.
How to Create an FTP Account on cPanel Is Very Easy, Right?
WordPress users usually often use FTP as the installation process and upload large files. One of the reasons why using FTP is to avoid the usual file size limitations in the WordPress admin area.
By utilizing an FTP connection there is relatively no limitation in file size. So you can exchange files of any size, as long as your hosting server is able to handle it.
One of the FTP applications that you can use is Filezilla. Filezilla is an open source application that is useful for sending and receiving large files quickly.
You have completed the tutorial on how to create an FTP account in cPanel. By using this feature, you can give users access to the directory you have specified. If you have questions or suggestions regarding this article, feel free to leave a comment in the column at the bottom of this page.
Conclusion
In order to give access to other people to upload website files, make sure you have created a new user account. How to create an FTP account on cPanel is very easy. You only need to prepare your username and password.
This FTP account can be used when you want to upload website files using an FTP client such as FileZilla, CoreFTP or Cyberduck. Those are the steps for Using FTP Through Filezilla. Hopefully it can be useful for us.