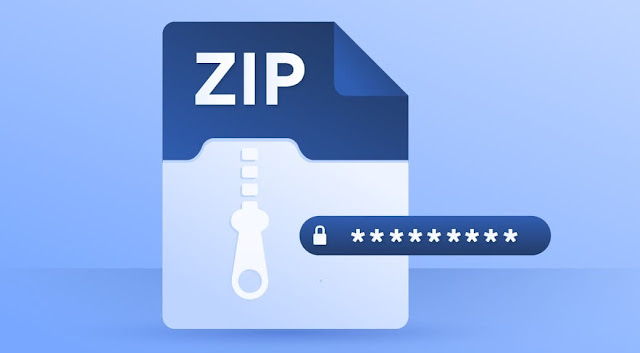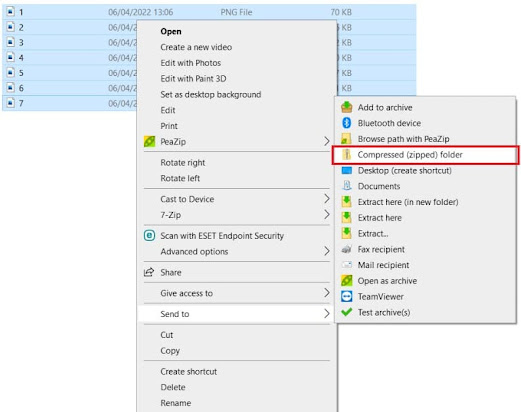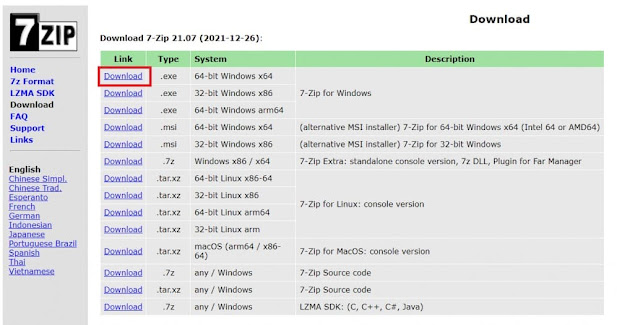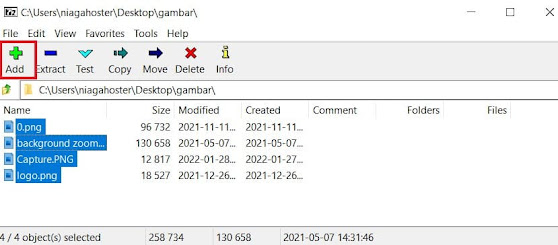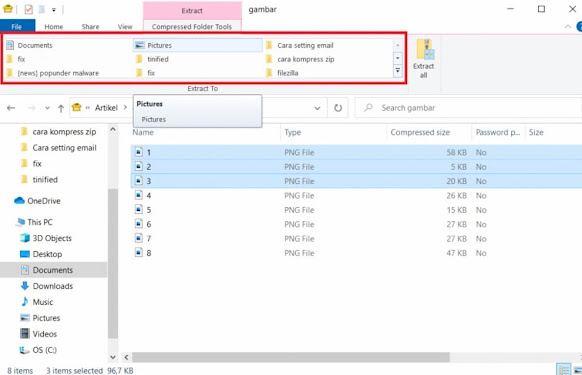Do you want to transfer lots of files at once, but don't want to miss any files? Don't worry, there is a way to zip files as a solution. Later, all the files will become a file that is compressed and ready to be moved. You can transfer folders on your computer, from one computer to another, and upload them to your hosting website.
How to open a zip file is also easy, really. You can use the default Windows application, or a zip compression application such as 7-zip.
Well, in this article we will explain everything. Starting from how to compress files with 7zip to how to extract the zip file. Come on, read the full article!
How to Compress Files in Windows?
In this tutorial, there are two ways to compress files in Windows that you can try, namely
- How to compress files using file explorer
- How to compress files with 7zip
Here is the complete guide:
1. How to Compress Using File Explorer
In Windows 10 and 11, you can compress zip files directly via file explorer without using additional applications. The method is as follows:
1. Select the files to compress.
2. Right click on the file, then select Send to > Compressed (zipped) folder.
3. By default, the system will create a zip compress file with a name that matches the file/folder being compressed. But, you can still change it according to the name you want.
2. How to Compress Using 7Zip
Apart from how to compress zip using File Explorer, another way to zip files that you can try is by using the 7-zip application. The advantage is, with 7-zip you can set the compression file format.
Here are the steps for compressing a zip file with 7zip:
1. Download the 7-Zip installation file on the official website or you can click here for fast download. Choose the one that suits your computer's operating system. In this tutorial, we download 7-Zip for Windows 64-bit.
2. Install the 7-Zip application by double clicking on the downloaded installation file. Next, click the Install button and wait until the installation process is complete.
3. Open the 7-Zip application and go to the location where you saved the files you want to compress.
4. Select the files to compress. If you want to select all files, press CTRL + A on the keyboard. If you only want to select a few files, click on the selected files while pressing the CTRL key on the keyboard.
5. Click Add, then the compression file settings pop up will appear like this:
The following is a complete explanation:
- Archive: Name of the compressed file.
- Archive format: Compressed file format. You can choose to use 7z, tar, wim or zip format.
- Compression level: Choose how much you want to compress the file. The higher the level, the longer the time required for compression.
- Compression method: Select LZMA.
- Split to volumes, bytes: You can split the archive into small parts. This is useful when you want to send large files. For example, if you burn a 2 GB file to CD media, you can set the split to every 650MB. Well, this method will create several small archives.
- Encryption: You can specify a password for the archive file. If you use this setting, you will need to enter a password every time you extract the compressed file.
For other settings, leave them at their defaults. If so, click OK.
6. Congratulations, you have successfully compressed the file. The compressed file will be formed in the same location as the original file.
So, at this point you already know how to compress zip files. Now, let's learn how to open zip files!
How to Open a Zip File?
If you have previously learned how to extract zip files, at this stage you will learn two ways to open zip files:
- How to extract zip files with file explorer
- How to open zip files with 7zip
So, here is the complete guide:
1. How to Extract Files with File Explorer
For Windows users, you can open zip files without using additional applications, namely by using File Explorer.
Here are the steps:
1. Go to the location where you saved the zip compress file.
2. Right click on the zip compress file, then select Open with > Windows Explorer.
3. The Windows Explorer window will open. Select the files you want to extract.
a. If you want to extract all files, just click Extract All.
Then, select the location where to save the extracted file. If so, click Extract.
b. If you only want to extract a few files, select the files while pressing the CTRL key on the keyboard. Then, select the location where you want to extract the files.
4. Check the location where you saved the extracted file, your compressed zip file should already be in the destination folder.
2. How to Open Files Using 7Zip
If you already use 7-zip on your computer, opening zip files becomes easier. You only need to follow these two steps:
1. Go to the location where you saved the zip compress file.
2. Right click on the zip file, then select 7-zip > Extract Here if you want to extract all files in the same location as the compressed file. Or, select 7-zip > Extract to “folder\” if you want to extract files in a new folder.
3. Later, you can see the extracted file in the same location where you extracted the zip file.
Conclusion
That's how to compress and extract zip files using File Explorer and 7zip. Both are equally easy, right? Compressing files into zip aims to save storage space and increase file portability. For example, when you want to upload a website to hosting.
Uploading website project files one by one certainly takes a long time. Apart from that, if not all of the files are uploaded to hosting, that could be a new problem, right?
So, by compressing files into zip, the website upload process will be faster and safer. But, don't just focus on transfer speed, website speed also needs to be considered.