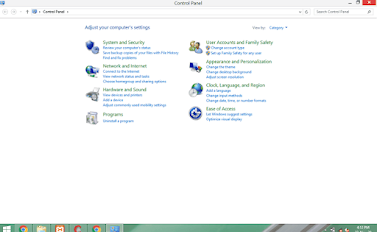What is an administrator account? An administrator account is an administrator level user account that allows you to install software and hardware, access all files/data, manage security, make changes to other user accounts and other privileges. Usually, this account is created by default when installing Windows or factory default (OEM).
In contrast to standard users/accounts that do not have privileges, namely when UAC appears, the standard account must enter administrator credentials such as username and password to continue the process. Meanwhile, the administrator account only needs to click the "Yes" confirmation when UAC appears to continue the process.
In Windows, you can add a new administrator account. Then, if you no longer need it, you can delete it. However, you must remember to be able to add and remove administrator accounts you cannot use a standard account (without any privileges) but you must log in as another administrator account.
And don't forget to keep a data backup of the data stored on the administrator account that will be deleted. Because all data will be deleted if the account is deleted too.
How to Delete an Administrator Account in Windows 10
The question is how to delete an administrator account in Windows. For more information, let's see the explanation below. In this article I will explain how to delete an administrator account via Settings and Control Panel.
Via Settings
The following are the steps for deleting an administrator account in Windows 10 via Settings.
- Open the Settings menu.
- Then, in the Settings window, click Accounts as indicated by the arrow in the image below.
- Then, in the Accounts window, click Family & other people as indicated by the arrow in the image below.
- After that, the administrator account that is on your Windows will be displayed in the Family & other people window. Click on the deleted administrator account as indicated by the arrow in the image below.
- Click the Remove button to delete the account as indicated by the arrow in the image below.
- Click the Delete account and data button to continue the process as indicated by the arrow in the image below.
- Well, the administrator account has been successfully deleted.
Via Control Panel
The following are the steps for deleting an administrator account in Windows 10 via Control Panel.
- Open the Control Panel on your Windows.
- After the Control Panel window opens, click Change account type (under User Accounts) as indicated by the arrow in the image below.
- Then, an administrator account will appear on your Windows. Click the administrator account to be deleted as indicated by the arrow in the image below.
- Click Delete the account to delete the administrator account as indicated by the arrow in the image below.
- Then, click the Delete Files button to continue the process as indicated by the arrow in the image below.
- Click the Delete Account button to continue the process as indicated by the arrow in the image below.
- Now, the administrator account has been successfully deleted.
How easy and simple, right? That's the discussion about how to delete an administrator account on Windows 10. Well, hopefully the discussion that has been described above is useful and good luck. Thank You,,!!