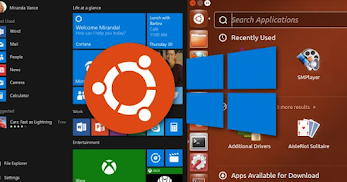How to Dual Boot Windows 10/8/7 with Ubuntu 18.04 LTS Desktop Linux, can be done in various steps. Read more in this technoding article. As we know, Dual Boot or Dual Booting is one of the capabilities on a computer when it is turned on, to select and run more than one OS (Operating System).
Later, the user or users can choose which OS they want to run. To change to another OS, the user just restarts the computer or laptop. For example, dual booting Windows 10 OS with Ubuntu Linux distribution.
Dual boot, usually used for various purposes, such as learning about the operating system, or for a job where the capabilities of the alternative OS are more optimal. In detail, here, let's see further:
Ubuntu Linux Dual Boot Installation Steps with Windows 10
1. Prerequisites
- Download and Install the Ubuntu ISO File.
- Prepare a Flashdisk with a size of about 4 – 8 GB
- To bootable to flash Download Rufus.
2. PC Specifications to Run Ubuntu 18.04 LTS (Recommended)
- 2 GHz dual core processor or above
- 4GB RAM memory
- 25GB free hard disk space
- Internet access for other purposes
3. Create a new Partition
Prepare a new partition used to store the Ubuntu OS. For example, here I leave 150+ GB of free hard disk space for the Ubuntu OS.
4. Using a Bootable Flashdisk
Next, you use a bootable flash drive with Ubuntu 18.04 OS, using the Rufus software or application.
5. Boot via Flashdisk
Because we are using a flash drive for installation media, we must first enter the BIOS settings first, then select Boot Priority set to the name or brand of the flash drive.
You can press the F2, Del or other key combinations on the keyboard. Adjust to the specifications of your computer or laptop. After that, don't forget to save your BIOS settings.
6. Start Installing Ubuntu 18.04 LTS
- First of all to start the installation, in the Welcome section you select English, then Continue, or Install Ubuntu.
- Next, you select the English (US) keyboard layout.
- Then select Continue.
- In the Updates and other software section, you select Minimal Installation or Normal installation.
- And don't forget to check or check the Install third-party software checklist.
- Then select the Continue button.
- In the Installation type section, because here we will customize the partition, select Something else.
7. Custom Partition
Here we will divide the partition into several parts. By default usually use the Boot partition, Swap (2x Memory), Root or Home (if needed).
Boot Partition
- Specify an empty partition, then select the plus sign in the lower left corner of the plus sign [+].
- Here we will create a boot partition, to store the bootloader that is used as a menu of choice for 2 operating systems. Both Ubuntu and Windows 10.
- In the Create partition section, set the size to 1024 MB (1GB)
- Select Logical, then Beginning of this space.
- Use ext4 file system.
- Mountpoint /boot.
- If its done click OK.
Swap Partition
Next create a swap partition, which functions as virtual memory, when your physical memory is full. For standard size 2x your RAM memory. So for example 4GB for 8GB swap memory.
Here as an example because the RAM memory is 8GB, the swap memory is set to 16GB = 16368 MB.
- In the Create partition section, set the size to 16384 MB.
- Select Logical , then Beginning of this space.
- Select the swap area.
- If done click OK.
Root Partition
Then create a root partition, which is used to store the entire Ubuntu Linux OS file system. For the size, here as an example I use the size of the remaining free space. So later the root and home partitions will be merged into one partition.
- In the Create partition, leave the remaining partition size.
- Select Logical , then Beginning of this space.
- Use ext4 file system.
- Mountpoints /.
- If it's click OK.
If the partition has been set. Now just select the location of the boot partition, which has been determined earlier. For example, here I use the location /dev/sdb7.
Then select the Install Now button and Continue.
8. Choose a location
In the Where are you? select the location of New York, by clicking on the map or the Indonesia map. If you have Continue.
9. Setting up Account login
Next you create a login account.
By entering the full name, computer name, username, password.
- To log in automatically without a password, you can select Log in automatically, then select Continue.
10. Installation Process
Now you just have to wait, the installation process is complete.
When finished, all you have to do is restart your computer or laptop. Select Restart Now.
Now you can also remove the flash, if you don't need it anymore.
Now when turning on your computer or laptop. There is Linux's GNU GRUB/ Bootloader.
To start trying to use Ubuntu, you just select it by pressing Enter.
Done, now you can start trying the Ubuntu 18.04 LTS OS, on your computer or laptop.
To switch to Windows 10, you just have to restart the PC. Use the down directional key on the keyboard. Then select Windows Boot Manager.
FAQ
Is in Ubuntu, we can see the format of the Windows partition?
The answer is yes, Ubuntu can read and write files stored on the Windows partition format. Where the file system used is Windows 10, using NTFS or FAT32.
Can we see partitions in Windows 10 in Ubuntu?
The answer can't. Windows OS does not have the ability to read Linux partitions, especially Ubuntu OS. But you can use additional software that supports it.