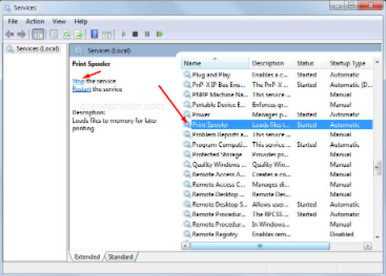What causes the printer to be ready but unable to print? There are several causes and how to fix it if your printer experiences something like this.
The printer is ready but still cannot print, usually accompanied by a flashing indicator light. The indicator light that flashes is actually already providing clues so you can find out the cause quickly. But usually the cause of the printer not being able to print even though the status is ready most likely comes from computer settings that are not correct.
This usually happens when the user wants to move the printer to another computer with settings that are not correct. So the best solution is to do the settings first on the computer side. However, if you have set the computer correctly, it still doesn't want to print, then please refer to the following discussion.
Cause the printer is ready but can't print
1. Paper
Make sure that the paper is in the correct position in the printer tray, so that the printer can pull it to start the printing process.
2. Queue
The second cause that usually happens to printers that don't want to print is that there is still a queue. Because it is not uncommon for users who are printing in large numbers but suddenly the connection is lost. So there is a buildup of queues that can make the printer slow to respond.
To overcome this, the method is quite easy, you only need to empty the print queue first. So that the printer no longer has a long queue and can immediately execute the latest printer.
How to empty the print queue on windows 7 or 10 is to click on the print icon menu in the lower corner next to the date and time.
1. Please double click the printer icon until a new tab appears.
2. Then select the menu on the Print Queue button and from there you can see which documents are still pending status.
3. Cancel all the documents by right-clicking on the document you want to delete and then clicking cancel.
Thus the Print Queue is empty again and you can run a new print command.
3. Stop the print spooler from Services.msc
In addition to the second method, there is another way that you can try, namely by using the Windows default software called Services.msc
- Run the Windows default software whose location you can find at the local address, namely C:\Windows\System32\services.msc.
- Or you can also open it by clicking start windows which is usually in the lower left corner of the screen. Then in the search field, please type the keyword "services.msc" and press enter.
- After that will open a new tab called "services". On that tab, please find a file called “Print Spooler”.
- Because there are a lot of service files, to find the printer spooler file, you can scroll down to find it.
- If you have found it then right click and select stop, ! but do not immediately close the print spooler window.
- Please open the printers folder which is located in C:\Windows\System32\spool\PRINTERS while still creating a print spooler window.
- In the PRINTERS folder, please delete all existing files until the folder is empty.
- Then close the print spooler window and after that right click on print spooler -> click start to reactivate.
4. Using CMD
In addition to using the Windows default software called services.msc, you can also solve the printer is not ready but cannot be used via cmd or the command prompt.
Run the command prompt program by typing Windows key + R, then type CMD in the Run field to run the software.
After the CMD window opens, type the following command:
"net stop spooler" (without the quotes and after that press the enter key on your computer keyboard)
Thus you have just turned off the spooler via the command prompt and then type the following command:
del /Q /F /S “%systemroot%\System32\Spool\Printers\*.*” then press enter again. And finally type the command: net start spooler then press Enter.
Done, thus the command line that you run through the command prompt was actually to restart the program on the printer.
So, those are the ways that you can try to solve the problem that the printer is ready but cannot be used to print documents or images, you can do these methods if you have tried to reset (turn off - turn on the printer) because it is usually early This condition error occurs because the printer is on standby for too long and there is no printing process. May be useful.