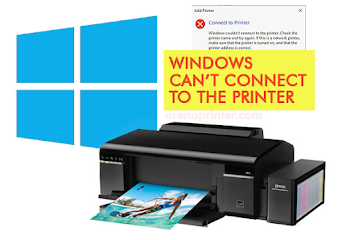Overcoming Windows Cannot Connect to the Printer – Printer is one form of tool that is widely used to print the results of the work that we make on the computer. Where in our society there are many types of printers that are sold.
The printer brands that are sold are Canon, Hp, Epson, and many more. And apparently here for use and also the use of the printer itself is not only used in office areas. But apparently here is also widely used at home.
And of course here in using computers, we definitely want everything to run well. But apparently here there are often difficulties and even obstacles that occur in using it unexpectedly. One of the problems that occurs is that windows cannot connect to the printer.
Maybe in overcoming the disorder there are several people who can handle it themselves. But apparently not everyone understands to overcome this. Even feel confused when encountering obstacles like this.
Now to answer your curiosity and curiosity about how to overcome windows cannot connect to the print. Therefore, below we will provide useful and useful information for you regarding how to overcome windows cannot connect to the computer. Curious right? Let's read and see together the explanation below.
The cause of windows cannot connect to the print
When using the printer, Windows cannot connect to the print, you will definitely think and ask if the printer or computer is damaged. But apparently it happened because of some problems that occurred in the drive and system.
Well maybe for ordinary people who don't understand will definitely feel a little curious and also want to know. For that, below we will provide information for you how to overcome windows cannot connect to the printer.
How to solve "windows cannot connect to the computer"
1. Copy the mcsms file.
- First, open windows explorer
- Then open the folder c: windows > system 32.
- Go down to the bottom then look for the mcsms dll file.
- When you find it then copy the MSCMs.dll file.
- Then paste it into the C:Windows > System32 > spooldriversx643 folder (for 64 bit Windows users).
- For 32 bit Windows users, please paste here C:windows > system32 > spooldriversw32x863.
- Next please exit Windows Explorer.
- Then restart the PC / laptop you are using.
- Done.
2. Restart print spooler startup service
Another reason that makes it difficult for the computer to connect to the printer is that the service feature at start up cannot work properly.
- First you open Windows Run by pressing the Windows key + the letter R.
- After that type the command services.msc then press Enter or click Ok.
- Then the service window opens, please look for a service called Print Spooler.
- You can press the letter P so that the search process runs quickly.
- When you have found it, please double click (double click) on the Print Spooler.
- After that click Stop, then click Start and end by clicking Ok.
- After the Print Spooler Startup Service has been successfully restarted, please reconnect the computer with the printer.
So, that was the information that we could share with you all about how to solve Windows cannot connect to the computer according to your printer error problem. Hopefully the information we shared earlier can be useful and also useful for all of you. Especially here for those of you who have problems with Windows cannot connect to the computer.
And here if you are interested and interested in reading other information about printer repair in more depth. You can read and listen on our website at https://www.erzedka.com or Click Here.