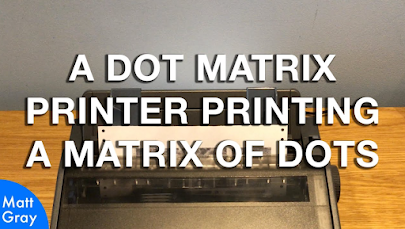How to Clarify Dot Matrix Printer Prints – Often consciously or not, when you shop at the supermarket, you will certainly receive a payment receipt in the form of a small piece of paper, with its signature style writing that has existed since ancient times.
Usually the grocery receipts still use a dot matrix printer that has its own distinctive sound when printing. This dot matrix printer has several types of sizes, such as for small shopping receipts to large office printers.
This type of printer is very old school, but is still widely used because until now only dot matrix printers can print duplicate paper.
Meanwhile, inkjet and laser printers that have used newer printing technology still cannot replace the main function of this dot matrix printer.
Because in general, companies in internal financial management always require more than one copy of the invoice. And this dot matrix printer is the best machine to date that can be relied on to print invoices up to multiple copies in one print.
How dot matrix printers work
To be able to understand how to clarify the results of a Dot Matrix Printer, it is better if you first know how a printer works with a system that is considered old school but still means this. Dot matrix printers do not use ink like inkjet printers, or use toner (powder) like laser printers.
The type of material used. The dot matrix printer is a long ribbon with a roll shape. The way it works and the model is almost exactly the same as the old manual typewriter.
This printer prints based on the pressure of the needle on the cartridge head through the ribbon media as "ink" for printing. So the letters, numbers, or other symbols produced by this dot matrix printer come from the pressure of the needle pressing into the ribbon and then onto the paper as the print medium.
Well, because of the technology that uses the "pressure" method, the dot matrix printer is able to print multiple copies of paper at once from 2 to 5 sheets in one print.
The difference in the number of duplicate papers, of course, also differs in the printer settings. The pressure will certainly be smaller if the paper is only in duplicate. But it's different again with 3 or even 5 copies which require greater pressure on the needle head in order to produce clear printed letters.
And this problem is common, so it can cause the printout of the Dot Matrix Printer to be unclear.
If you find a dot matrix printer that when printing the printout is not clear. Then there must be something wrong with a component or setting, so that the printed result cannot be read properly. Or it could be that the settings for printing are only set to the thin print standard
There are several important things that you should pay attention to in order to clarify the Dot Matrix Printer Printouts. The first thing is to know the limit of the printing capability of the printer itself.
1. Make sure the Paper sheet's print power capacity is appropriate
Usually dot matrix printers have a limit to be able to print up to 5 layers of continuous form paper. So pay close attention to whether the continuous form paper you use to print is more than 5?
If so, then you should be able to immediately reduce it so that it is not too thick which can cause damage to the printer.
The First Way: By Adjusting The Pressure Of The Cartridge Head
There is a powerful way to adjust the head cartridge pressure on a dot matrix printer so that it is not too thick or not too thin. So that the printed text can be seen clearly when we are reading it.
The trick is to pull the lever which is usually on the left or right side of the printer body. To adjust the thickness, just slide the lever forward or backward to adjust the thickness of the paper.
Usually there are written instructions that can help you to set the thickness. For example, duplicate paper in 3, then set the lever to number 3, or duplicate paper 4 then set the lever to number 4. Or if there is no writing at all then you can move the lever slowly while the printer is printing.
Slide the lever to adjust the cartridge head pressure to be stronger or not until you can see the best printing results.
Second Way: Improving Print Quality Through Quality Preferences
1. How to set up an Epson Dot Matrix printer on Windows 10
- Click Start > Settings > Select Printer & Scanner and select the Epson LX 310 printer.
- Click Manage and a new window will appear Select Print Preferences.
- Set up the Epson LX 310 Printer and click Next
- In the Advanced Options Window select Graphics > Print Quality.
- In the printer settings menu there is an option that is 120 x 72 dots per inch, click and select 120 x 144 dots per inch print will be thicker than before.
- Click OK to save the settings and the test to print.
2. How to set up the Epson Dot Matrix LX 310 printer in Windows 7
To set up a dot matrix printer on Windows 7 is basically the same as Windows 10:
- Enter Start > Select Device and Printer
- Select the Epson LX 310 printer.
- Right click and select Print Preferences
- Then the image will continue and then proceed with the instructions like setup steps in Windows 10.
So that's it for information on how to increase printouts on a dotmatrix printer, regarding the tutorial for the second method above, the erzedka.com team represents the type of printer from the Epson Lx 310 brand, this method can also be used to adjust the thickness of the letters on various Epson printers, it may only have a slightly different method. both on Windows 10 and on Windows 7.
Hopefully this little tutorial can help overcome unclear dot matrix printer printouts so that the results are as desired. Good luck!!