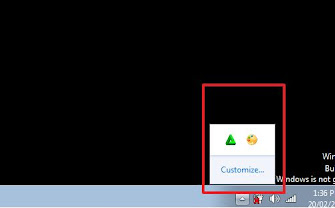Currently the Deep Freeze application has become a mainstay application for IT fans to secure their PC or laptop. This Deep Freeze application can perfectly secure the data on the hard drive on your PC or laptop.
The protection it provides is not only secure, but also protects your PC or laptop from the dangers of virus attacks and other malicious applications or programs.
So, if you're the one who wants to break the system on your PC or laptop, they won't be able to. When your PC or laptop restarts, everything will return to normal.
However, this application is sometimes really inconvenient when you are going to install an application or save data, because you must first disable the Deep Freeze Application. What's more, if you forget the Deep Freeze password, it will certainly be a hassle for you.
How to Uninstall Deep Freeze Easily
For that, if you feel you don't want the Deep Freeze application, you can uninstall it. Here are the steps you can follow:
1. Please open the Deep Freeze application on the taskbar menu. You will see a Deep Freeze icon there. As in the image below. However, the picture below occurs when Deep Freeze is disabled, so there is a cross. To open it, please press Shift on your keyboard and double click on the icon. Or you can also press Ctrl+Shift+Alt+F6 on your keyboard at the same time.
2. Then, you will be asked to enter a password. Please enter your password or if you do not use a password please just click OK.
3. Then, please select the Boot Control menu tab and click Boot Thawed to disable the frozen feature on your PC or laptop. Then, don't forget to click Apply and Reboot.
4. Then, a pop-up will appear and click OK.
5. Then, a confirmation window will appear and please click Yes.
6. Wait a while because your PC or laptop will restart.
7. If you have finished restarting, try to look again at the Deep Freeze icon in the taskbar menu. The icon will change with a cross as shown in the image below. Which means that your PC or laptop is not frozen anymore.
8. Then, please go to the Deep Freeze application folder. Then, double-click on the DFStd.exe file.
9. Then, the Deep Freeze window will appear. Please click Uninstall.
10. Wait a while because your PC or laptop will restart again.
11. If you have finished restarting, now try to see in the taskbar menu whether the Deep Freeze icon is still there or not. As in the image below. If it's not there, it means that you have successfully uninstalled the Deep Freeze application.
12. Done.
If you have done all the steps above, then Deep Freeze should have been successfully removed from your PC or laptop. However, you also have to be careful to keep your hard drive safe.
To really make sure Deep Freeze has been deleted from your PC or laptop, you can format the hard drive but first make sure you have made a backup of your data.
So this article discusses how to uninstall the Deep Freeze application on a PC or laptop very easily. Hopefully this article can be helpful and useful for you. Thank you