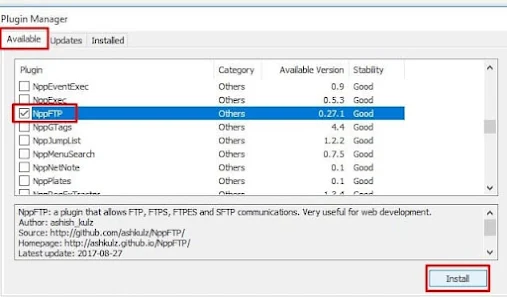There are several ways to access the server, one of which is by using an FTP client such as FileZilla. Apart from using FileZilla, you can also use Notepad++.
Notepad++ is an open source text editor software for the Windows operating system. This software is rich in interesting features so that it is widely used by developers.
Notepad++ is a text editor platform that is open source and can be used by many operating systems such as Windows, Linux and Mac. This software has lots of features that can be used in it.
If you install notepad++, then you can find the features in notepad++ which are on the Plugins menu. You can also add features that are not provided when installing notepad++. One of the features that can be used is that you can access the FTP server by using the plugin in notepad++.
Some of its interesting features include syntax highlighting and folding, search/replace, multi documents, and others. In addition, Notepad++ has a plugin feature so users can add new features as needed.
One of them is the NppFTP plugin with a function to access FTP servers. Therefore, this article will thoroughly examine how to access the server via FTP with Notepad++. Let's listen!
What are the Benefits of Server Access Via FTP with Notepad++?
If you are not a WordPress user, maybe some of the following benefits will entice you to try it:
- Edit code easier
- Can edit multiple files simultaneously
- Display color on the code
- Other plugins are available besides NppFTP
- Can be used as the default text editor
- The process of changing code is faster than FTP Client.
So, now you're curious, how do you do that? Let's see in the next section!
How to Access Server Via FTP with Notepad++?
The easiest way to access the server is by using Notepad++. Here are the steps!
1. Install Notepad++
The first step you need to do is install Notepad++ first. Please download via the official Notepad++ website.
a. Check your FTP details
In order to connect properly, you need to know your FTP details. If you are using the cPanel control panel, please access the FTP Accounts menu and select an FTP account.
If you are using Niagahoster shared hosting, please use the cPanel username and password as the login details. The following are examples:
- Hostname: ftp.yourdomain.com or server IP
- Ports: 21
- Username: cPanel username
- Password: cPanel password
2. Set Server Access Via FTP with Notepad++
In order for Notepad++ FTP to connect properly, here are the steps you need:
1. Open Notepad++ first. If the NppFTP plugin has not been installed, please install it first by selecting the Plugins > Plugin Manager > Show Plugin Manager menu.
2. Select the Available tab, check NppFTP, then click the Install button.
3. Select the Plugins menu > NppFTP > Show NppFTP Window.
4. The configuration menu will appear on the right. Please click the gear icon and select Profile settings.
5. Click the Add new button and enter the profile name. Click OK to continue.
6. Enter the FTP details provided in step 1.1 previously on the Connection tab.
7. On the Transfers tab, select Active on Connection mode and select ASCII on Transfer mode. Then click the Close button.
8. Click the Connect icon and select a profile, in this example it is Niagahoster.
9. Here is how it looks if it has been successfully connected.
3. Edit Files on the Server
At this step, accessing the server with Notepad++ is successful. Then you can easily make changes to files or folders such as editing the code. Here are the steps:
Please open the file you want to edit by double clicking. Here you can open more than one file at the same time. After finishing editing, please press the Save button or CTRL+S on the keyboard.
Ready to Access Server with Notepad++?
How to connect Notepad++ with FTP is very easy, isn't it? This method is much easier than using an FTP client like FileZilla.
Now it's your turn! If you use other software that is commonly used to access files via FTP, don't hesitate to share it in the comments column.
Conclusion
Here are a few articles from erzedka regarding the guide to installing Notepad++, installing NppFTP, and setting up FTP in the NppFTP plugin. That was the first tutorial regarding the FTP/SFTP plugin in Notepad, I hope this is useful. Good luck..!!