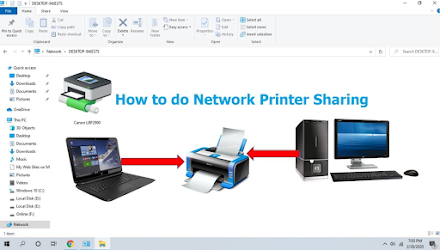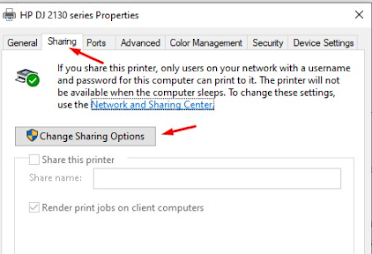How to Share Printers on Windows 10 – After the printer arena provides a tutorial on how to uninstall programs & printer drivers on Windows 7, Windows 8 and Windows 10, this time we will discuss how to easily share printers or share printers from your Windows 10 computer to Windows 10. other computers with other operating systems such as Windows XP, 7, 8 and even fellow windows 10.
You must have seen in places that provide document printing services such as internet cafes and photocopying. They only use one printer, but can be used for many computers.
This technique is called printer sharing, which is a way for us to give printer access to other computers so that they can use the same printer. This can be done if the computers are on the same network, whether it's connected by a LAN cable or WiFi.
Usually in offices also implement printer sharing which aims to save costs. You can imagine how much it would cost if one computer had to have its own printer. Meanwhile, if the use of computers or laptops in the office can reach tens and even hundreds for large companies.
Easy Ways to Share Printers to Other Computers on Windows 10 are actually still the same as the settings in Windows XP, Windows 7, or Windows 8. The only difference is that you have to enter the Control Panel menu and only display windows.
Soo, even so, we are sure that all of you will find it easier to understand and understand the contents of our article about an easy way to share printers with other computers on Windows 10, which we will discuss this time. In order not to be curious about the method, let's review one by one how to share printers easily on Windows 10 devices, which we have included complete pictures and details.
Easy Ways to Share Printers to Other Computers on Windows 10
1. The first step we have to do is point your mouse to the Windows start menu at the bottom left of your computer. Then right-click on your Windows start and select the Control Panel menu (if it's not there, you can write "Control Panel" after the start window opens). Then click Control panel and wait for the Control Panel window to open.
2. After the Control Panel window opens, the next step is to look for the "View Devices and Printer" menu. Then point your mouse to the menu then press left click on the mouse until the "View Devices and Printer" menu window
3. After the "View Devices and Printer" menu window opens, you will see several printer options. Then look for the name and type of printer you are currently using. Then, right-click on the printer and select "Printer Properties" wait a minute until the properties window opens and displays several options or options.
4. Next, select the “Sharing” tab on that option or options and hover your mouse over the “Change Sharing Options” menu.
5. After that, all you have to do is check the “Share this Printer” tab box and the “Render Print Jobs On Client Computers” tab box.
- Tick to turn on the various printer features to the network
- Change the name to match the computer name of the sharer
6. The next step you have to do is click on the "Apply" tab menu at the bottom right of your computer.
7. After that, then click the "OK" button on the left side of the tab. Be patient, wait until the process is complete and your printer properties window closes automatically.
8.Finally, the easy way to share printers to other computers on Windows 10 is complete and your printer can be used by other Windows computers.
At this stage, the printer has been successfully shared, your network connection is ready to be shared for use by other computer devices. Next, we only need to connect it so that it can be used by other computer devices whether it's Windows XP, Windows 7, and also Windows 8.
You need to remember, my friend, the main requirement is to share printers with other computer devices so that they can be connected to printers that have been shared, that is, they must be on the same network or you could say one connection, this same network can be in the form of a LAN (Local area Network) or same Wireless Network (same wifi)
Furthermore, if you are able to share printers, do you know how to connect sharing printers on the client computer???
Check out the following steps to find out if you only need to add a printer from the network.
How to Add Printers available on the network
- The first step we have to do is the same as before, which is to point your mouse to the windows menu at the bottom left on your computer.
- Then click right mouse button and select Control Panel menu. Wait for the “Control Panel” window to open.
- After the Control Panel window opens, the next step is to look for the "View Devices and Printer" menu.
- Then point your mouse to the menu then press left click on the mouse until the "View Devices and Printer" menu window
- If the “View Devices and Printers” menu window opens, you will see several menu options. Then find and select the "Add Devices and Printer" menu.
- Wait until the client computer detects the printer you have previously set.
- After that, a printer that is detected on the client computer will appear. Then select the "Next" tab and select "Next" again until the "Finish" tab.
- The final step after we have gone through some of the processes above, finally the process of how to receive the Sharing Printer on the Client Computer has been completed and the printer is ready to be used.
Those are the easy steps for Sharing Printers to other computers and how to Sharing Printers on Client computers. This method can also be used on Windows 7, Windows 8 to Windows 10 devices. By implementing Printer Sharing, all computers connected to the same network can use the printer device.
If you have trouble sharing your printer to another computer, you can ask in the comments section of our website. We will be happy to help in your troubles.
That's information or an easy way to share printers on windows 10 to other computers from the Erzedka.com. Hopefully it can add to our shared information or knowledge in the world of computer information technology. Thank you for visiting our website. Good luck and good luck